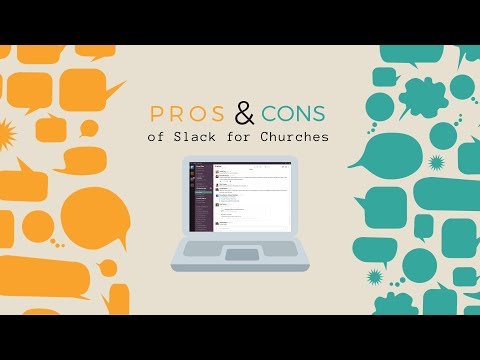Are you new to Adobe Photoshop? The program might feel overwhelming at first, especially if you aim to be self taught. Trust me when I say that I have been there!
The flexibility of Photoshop bestows both blessing and curse on new users; nevertheless, learning how to navigate this design program is well worth the effort. Check out these five tips as you get started!
1. Save Money on Photoshop
Before you purchase a subscription to Adobe’s Creative Cloud, check out their education discount, which is available for non-profit organizations. If your church has tax exempt status, you likely qualify for this discount.
2. Choose the Right Document Settings
First thing you’re going to do? Open a new Photoshop document! But don’t get stuck here. Try using the built-in presets and check out the following basic guidelines.
- Document Type: U.S. Paper or Photo
- Size: Choose a preset or enter a width and height (make sure the drop downs say inches)
- Resolution: 300 pixels/inch*
- Background Contents: I generally choose white or transparent, depending on the project
Web
- Document Type: Web
- Artboard Size: Choose a preset or enter width and height (make sure the drop downs say pixels)
- Resolution: 72 pixels/inch
Video
- Document Type: Film & Video
- Size: Ideally, you’ll want to match the settings of your video project; I generally use the HDTV 1080p/29.97 preset to match the video captured on my DLSR
- Resolution: 72 pixels/inch
- Background Content: I choose transparent for video, since I’m usually designing a graphic to place over video footage in After Effects or Premiere Pro
If you plan to adapt a design for different print sizes and web applications, I’d suggest starting with large dimensions and high resolution (300 pixels/inch) to save trouble down the road. You can always adjust down later.
*Random note: Pixels per inch is often abbreviated as “ppi.” It’s also used interchangeably with “dpi” (dots per inch). We won’t get into it.
3. Learn How to Use These Tools
Move Tool
There are so many tools in Photoshop! I like to think of the Move tool as home base. Note that the small check box in the top left corner of Photoshop labeled “Auto-select: Group or Layer” (those two are in a drop down) makes a big difference in how this tool works.
If the box is not checked, it will only move the layer currently selected in the layers panel. If it’s on, the tool will grab whatever you click. While the auto function is helpful, it’s also frustrating when dealing with small elements on the screen, since it can be difficult to click exactly what you intend to move.
The Brush—Using Painting Tools
Many of the tools in Photoshop function as “painting tools.” Knowing how to use and adjust the brush presets on these will prove truly invaluable.
In my humble opinion, the Spot Healing and Clone Stamp tools are the BEST EVER. Both function as painting tools, so you can adjust the size, feather, opacity, and flow as you would any other painting tool.
The Spot Healing tool is the first one I use when retouching a photo. It “heals” small imperfections by automatically sampling from another spot on the image. To make corrections. It can fix larger imperfections if the surrounding area is simple and big enough (I regularly use it to remove outlets from walls).
Sometimes it samples the wrong area of the image, especially when you’re working near the edge of something. At that point, I turn to the more sophisticated Clone Stamp tool, which allows you to select the area that will be used as the sample to heal the new spot. It’s sort of like a copy/paste brush!
Eyedropper
Simple, yet effective, the Eyedropper tool will select colors within your document. Double click the color box in the tools panel to adjust it and to see the RGB, CMYK, and HEX color codes. To select a color that’s not in your Photoshop document, simply hold down command (or control on a PC), click within your document, then drag the Eyedropper to the element on your screen and release (while still holding down on command/control).
Rulers
Rulers are particularly helpful for designing print documents, since they will give you real measurements. Turn on rulers under View. Right click on a ruler to switch to inches, pixels, centimeters, etc.
With the Move tool, click and drag from a ruler to drag a guide over your design. These thin blue lines are not part of your actual design; they won’t save as part of the image. Rather, they are just there to help you work. Hold down shift to snap to the nearest quarter inch.
4. Stay Organized
Layers are a fundamental feature of Photoshop editing (check out the basics of using layers here). While layers are great, they certainly multiply quickly.
With the way I work in Photoshop, it can get messy fast, like when I try to bake—I have to clean up as I go, or I’ll end up covered in flour, with egg in my hair, and dirty dishes scattered over every inch of counter space…
Rename Layers
I’ll often duplicate layers while I work, just so that I can go back to that particular point in the process if my edits don’t go as planned. New and duplicated layers get automatic names; rename them something more specific than “Layer 9 copy” or “Shape 1” to easily identify them later.
Group Layers
Since the number of layers can quickly extend beyond the visible area, group them to reduce visual clutter. This is also especially helpful when multiple layers form one visual element that you might like to move around as a whole within the design. Here’s a useful video tutorial on the topic.
5. Optimize for the Web
Optimizing photos and images before uploading them to your website is always a good idea. The Save for Web & Devices overview in Photoshop helps you to compromise successfully between image quality and file size.
By reducing the quality settings, you can avoid creating a noticeable difference while still drastically reducing file size to improve your church website’s performance.
I hope this helps all you newbies out there as you dive into Photoshop! Happy learning!
What’s your favorite Photoshop trick? Tell us about it in the comments.
If you liked this post, subscribe to our blog and receive notification about new posts!